DAZN(ダゾーン)は年間10000試合以上のスポーツコンテンツを、
ライブ中継でも見逃し配信でも、
テレビやスマホなどの様々なデバイスで楽しめる
動画配信サービスです。
そんなDAZN(ダゾーン)の登録・契約は
1分で完了するほど簡単なので、
すぐにサッカー、野球、バスケなどの
スポーツコンテンツが見放題になります。
今回はDAZNの登録・解約方法を画像用いて
解説していきたいと思います。
目次
・DAZN登録する前に確認すること
DAZNを開いてみると早速迷うのがこちら

・ドコモユーザー以外の方→まずは、1ヶ月お試し¥0をクリック
・ドコモユーザーの方→ドコモユーザーはここからをクリック
しましょう。
DAZNには株式会社NTTドコモと共同で提供する
「DAZN for docomo」があって、
月額料金や支払い方法に違いがあるので
注意が必要です
※見られるコンテンツは全て同じです。
違いを表にまとめるとこちら
| DAZN | DAZN for docomo | |
| 月額料金 | 1,750円(税抜) | ドコモの方:980円(税抜) |
| 支払い方法 | クレジットカード、デビットカード DAZNチケット、アプリ内課金 | ドコモ払い |
「DAZN for docomo」の月額料金は
ドコモの方なら980円(税抜)になるので、
DAZNの月額1,750円(税抜)と比べると770円もお得になります。
しかし、支払い方法に関しては
「ドコモ払い(携帯キャリア決済)」と「クレジットカード」
しかないので、
DAZNと比べると支払い方法の選択肢がほとんどないです。
ちなみに、紹介した画像でもあった通り、
DAZNにもDAZN for docomoにも無料期間があります。
表記の方法が違うだけで無料期間はほぼ一緒です。
DAZN→最初の1ヶ月は無料
DAZN for docomo→最初の31日間無料
無料期間内に解約したら
月額料金や違約金などのお金は一切かからないので、
無料で利用するならDAZNの解約を忘れないようにしましょう!
解約方法に関しては後ほど紹介します。
・DAZNの登録方法

まずはDAZNにアクセスし、
まずは、1ヶ月お試し¥0をクリックしましょう。
次の画面は
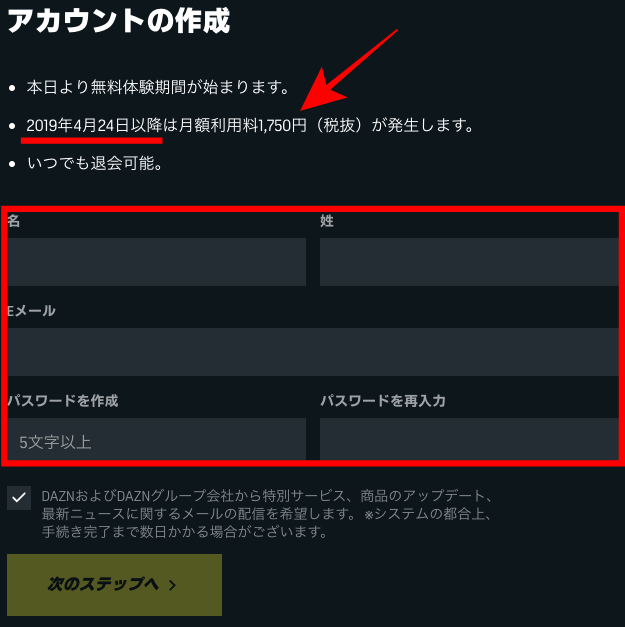
・Emailアドレス
・パスワード(ご自身で設定)
この3つを入力したら「次のステップへ」をクリックします。
その時に、アカウント作成の下にある2つ目の箇条書きから
いつまでが無料期間なのか日付を確認しておきましょう。
次にお支払い方法です
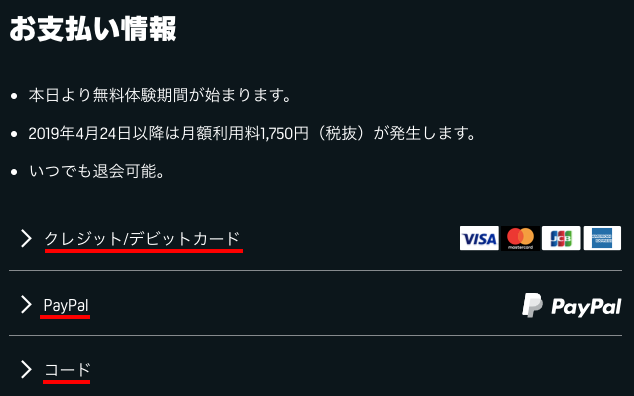
支払い方法は
・クレジットカード/デビットカード
・PayPal
・ギフトコード
から選べます。
いずれかの方法で支払い方法が決定したら
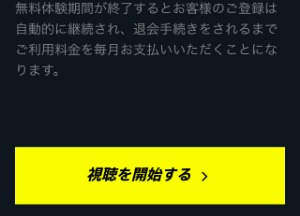
「視聴を開始する」をクリック
そしたら
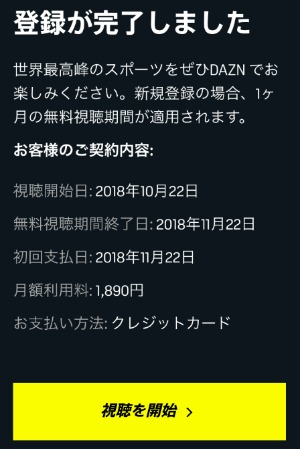
PCやスマホの画面に
「登録が完了しました」と
表示されたら、DAZNの登録・契約方法はすべて完了です。
これで無料視聴期間終了日まで
PCやスマホから
サッカー、野球、テニス、バスケットなどの
スポーツコンテンツをすべてタダで楽しめます
ただし、何度もいうように
無料期間内で解約した場合のみ無料ですから
ご注意くださいね。
・DAZN for docomoの登録方法
DAZNと登録方法はほとんど変わりませんが
念の為DAZN for docomoの登録方法も紹介します。
同じようにDAZNへアクセスしましょう

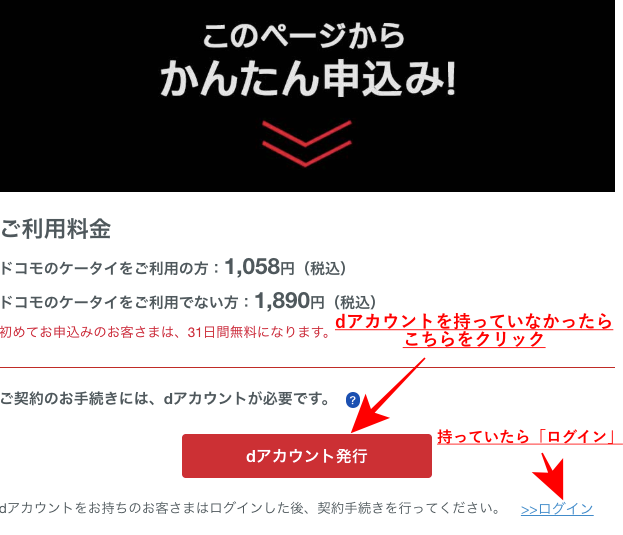
dアカウントを持っていたら左下からログインします。
そしてdアカウントのIDとパスワードを入力しましょう
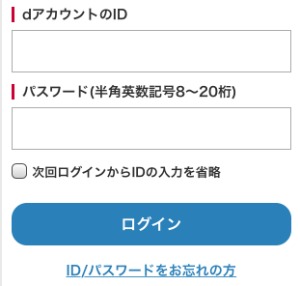
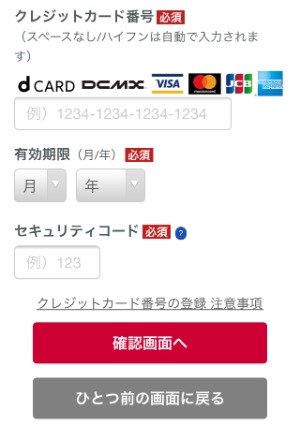
ドコモの方は携帯キャリア決済なので、なにも入力せずに「確認画面へ」をクリック。
内容確認になるので、
利用規約/注意事項に同意するにチェックを入れて、
最後に「申込みを完了する」を押すだけで
ご登録のお手続きは完了です。
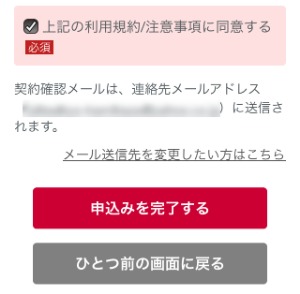
・DAZN解約方法
「無料期間があっても解約方法がわからなければ
登録するのも怖いよ」
そんなあなたのために、
解約方法もきちんと説明するのでご安心を!!
まずは登録時と同じく、DAZNへアクセスし、ログインしましょう!
そしたら
「メニュー」→「マイ・アカウント」と進み、再度ログインしましょう。
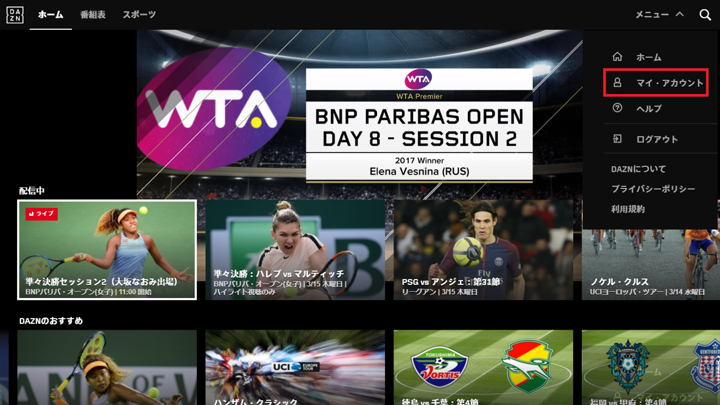
「名」「姓」「Email」「パスワード」を入力し
「退会する」をクリックしましょう
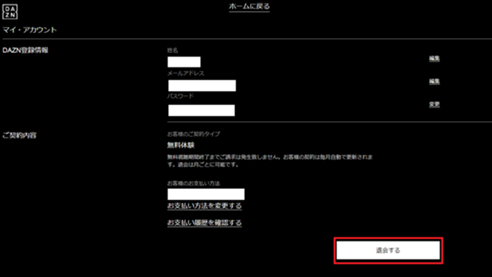
解約終了です
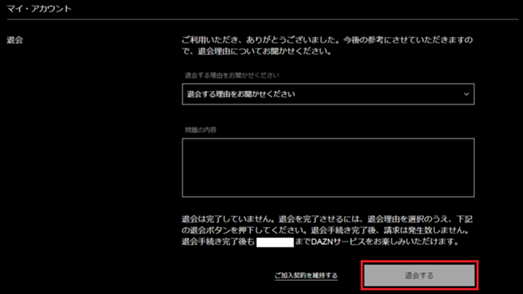
退会の確認メールを受けとったことを確認してみよう。
スマホで見る方法は?
App StoreやGoogle PlayからDAZNからインストールしてもらうだけで視聴可能です!
さらに応用編でスマホからテレビにつないで見る方法も紹介します!!
テレビで見る方法も解説
次にDAZNをテレビで視聴する方法についてです。
スマホやPCなどではどうしても画面が小さく、試合が見にくかったり迫力に欠けてしまったり、などあると思います!
やっぱり野球やサッカーなど迫力ある試合をテレビの大画面で視聴したい!という方もいらっしゃると思います。
そこで現在、私自身視聴している方法で紹介したいと思います!
今回紹介したいのがGoogleから販売されているストリーミングデバイス・Chromecastで見る方法です!!
Step:1 まずはChromecast本体を手に入れましょう。
Chromecast自体はAmazonや楽天市場などのネットショップをはじめ、家電量販店やドンキホーテなどのお店でも売られています!
|
Chromecastを入手しても、まだ本体だけではテレビで視聴することはできません。
Step:2 スマホからアプリGoogle Homeをインストール
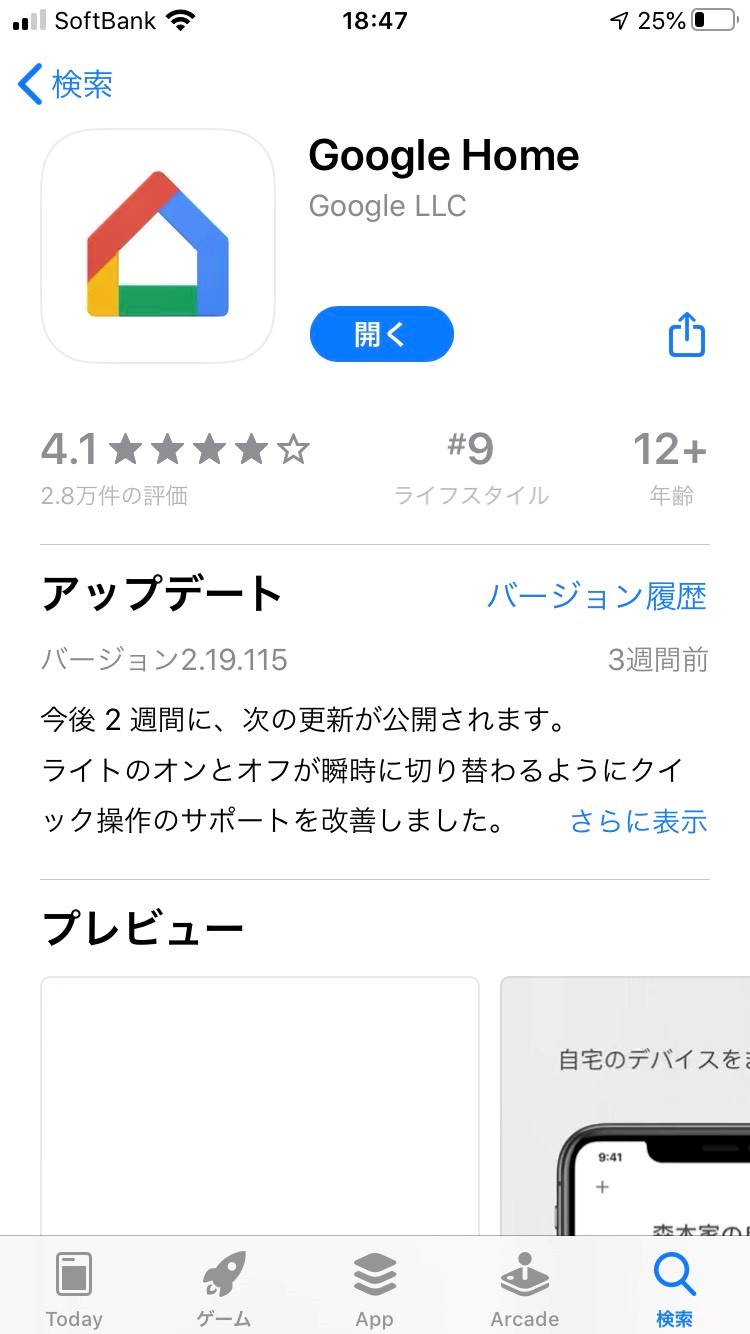
次にスマホからGoogle Homeをインストールします。
また、インストールしている間に、本体であるChromecastをテレビのHDMI端子に接続しておきます。
接続が完了していれば側面のランプが白く点灯しているかと思います。
そしてテレビを繋いだHDMIの所に入力切替してください。
その頃には恐らくインストールが完了していると思うので次のステップです。
Step:3 セットアップを完了させる
そこまでくれば後は、スマホのGoogle Homeアプリを起動しスマホとテレビそれぞれに表示される案内に従ってください。
利用するWi-Fiのパスワードを入力し、ChromecastがWi-Fiに接続されればセットアップ完了です!
Step:4 DAZNを開きストリーミング再生させる
設定が完了すれば、あとはDAZNを開きストリーミング再生させます。
まずはDAZNを開いてみてください。
開くと下の写真の右上にアイコンがあると思うのでそれをタップします。
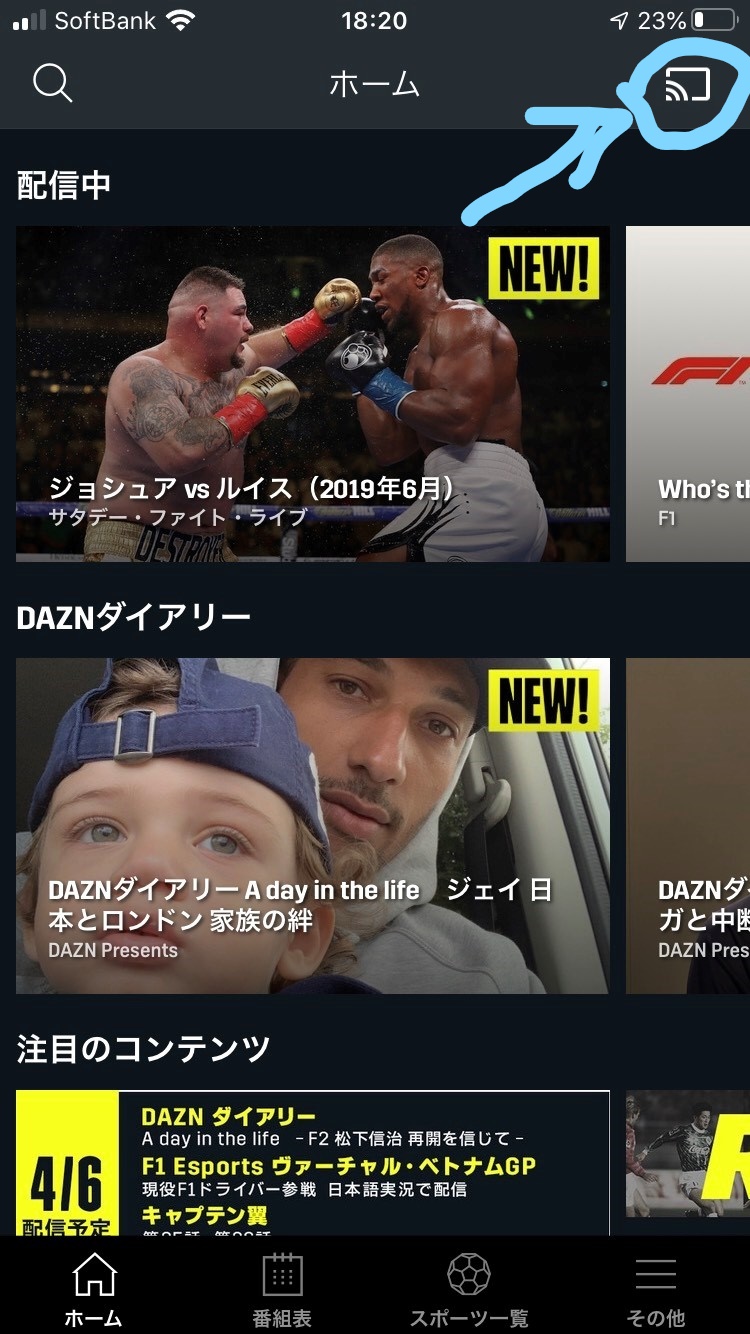
タップすると先程セットアップで登録したキャスト先が表示されるので、登録したキャスト先をタップします。
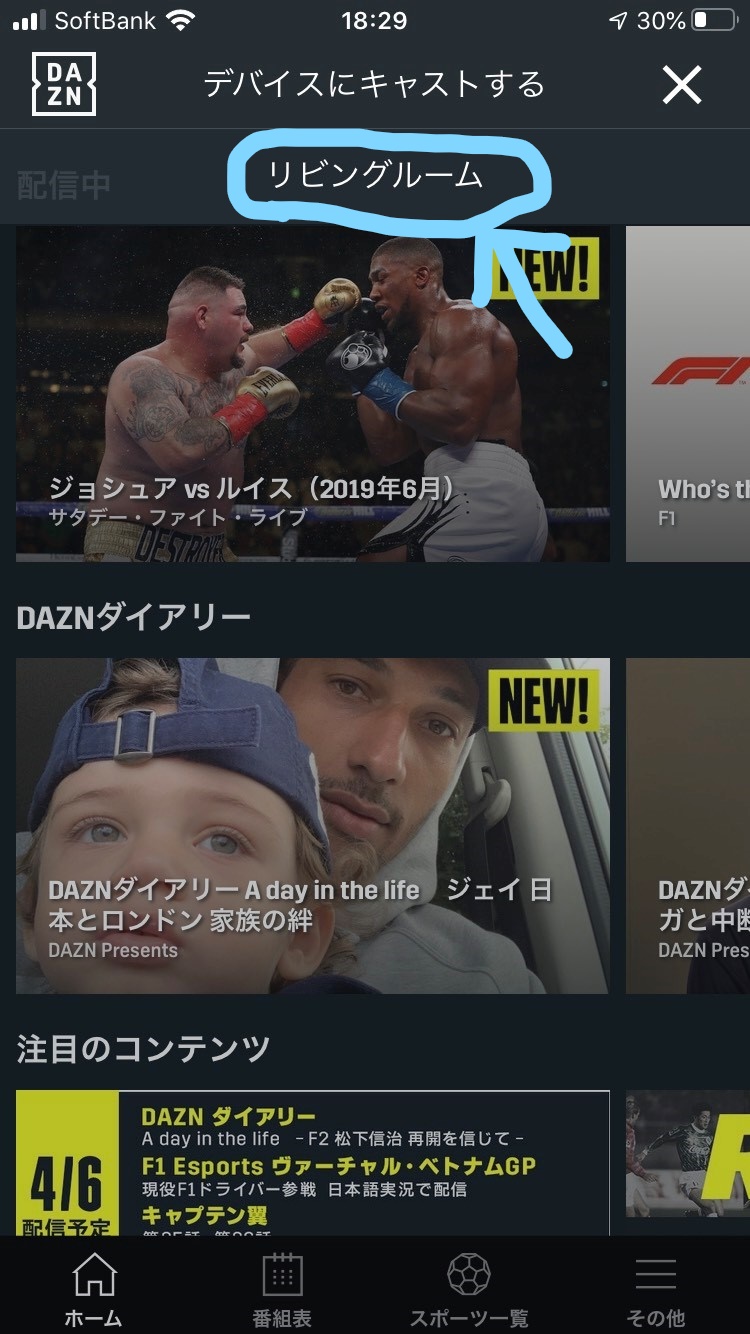
そうすると、スマホで選択した動画がテレビでも同じように表示されると思います!
少しざっくりとした説明ですが、まとめると
①Chromecastを購入
②ChromecastをテレビのHDMI端子に繋ぎ入力切替
③スマホでGoogle Homeをインストール
④Google Homeを起動しスマホ・テレビの案内に従いセットアップ
⑤DAZNを開き右上アイコンから登録したキャスト先(テレビ)と繋ぐ
また、注意点としてはWi-Fi環境がないとこの方法が出来ないことです。
あと、このやり方はスマートフォンでのやり方なのでPCだとまた変わってくるかもしれません。
ただし、DAZNには他にもAmazon Fire TVやApple TVなどテレビにつなぐ方法がたくさんあるので是非試してみてください!
また、PlayStation4などゲーム機を使っても視聴可能です!
DAZNで見れるコンテンツは?
最後にDAZNで見れる主なコンテンツをまとめてみました!
| 野球 | 広島東洋カープ主催試合を除く全11球団主催試合 |
| サッカー | プレミアリーグ、ラ・リーガ、セリエA、リーグアン、スュペル・リグ、UEFAチャンピオンズリーグ、Jリーグ |
| バスケットボール | Bリーグ |
| バレーボール | Vリーグ |
| その他スポーツ | テニス、NFL、ボクシング、総合格闘技、ダーツ、ゴルフ…etc. |
その他、F1などのモータースポーツやH2などの野球アニメも配信されておりスポーツ好きならとても満足できるコンテンツじゃないでしょうか!!
・まとめ
今回はDAZNの登録方法・解約方法をまとめてみました。
意外と簡単でびっくりしたかと思います。
とりあえず、1ヶ月は無料なんだし使ってみたら??
というのが私の意見ですね。
それでは最後までご覧いただきありがとうございました。


